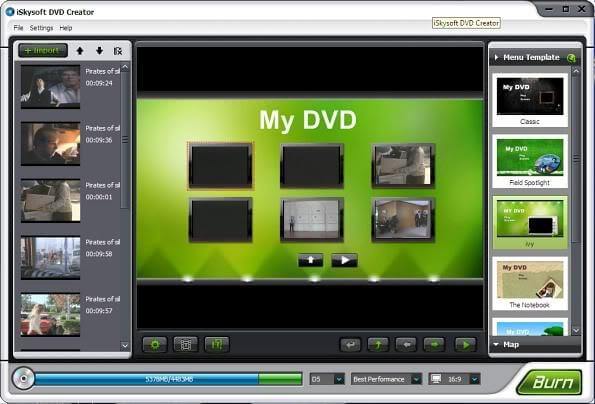
Opinion: Windows DVD Maker Free Activate
| Windows DVD Maker Free Activate |
| Windows DVD Maker Free Activate |
| Font creator software |
| Windows DVD Maker Free Activate |
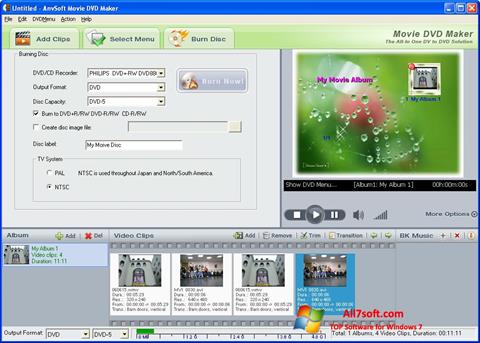
Windows DVD Maker Free Activate - final, sorry
DVD Maker Windows Top 10 Free DVD Creator for Windows 10
Videos capture events and memories most vividly. In case you have a collection of videos, they are best stored in DVDs instead of just lying in your computers where they could be corrupted and go forever.
DVD creator software will assist you to create DVDs for easy viewing and storing. Choose the appropriate system and enjoy a wide variety of features as well as functions. Here are the top 10 free DVD creator for windows
Top 10 Free DVD Maker for Windows 10
#1. DVD Creator
iSkysoft DVD Creator for Windows, the best DVD creator, is uniquely designed to burn the DVDs from ordinary video and audio files in minutes with any type of DVD menus so as to fit your special requirements on the themes. It has plenty of custom DVD templates with which you can personalize your video. Additionally, using this software, you can create a photo show with your favorite background music.
Below is a list of the main features of the DVD Creator software
- Newly designed user-friendly interface.
- 1-click quick burner preset to shorten the burning time.
- Provides plenty of free menu templates for creating DVDs.
- Edits videos before burning them with its built-in editor.
- Burns DVD from any audio or video formats.
- Imports photo for making slideshows and then burns to DVDs.
Try It Free For Win 7 or later (bit)
Try It Free For macOS or later
#2. Sothink DVD Movie Maker
Sothink DVD Maker converts your movie files into DVD format and burns them to discs so that the movies can be viewed on various DVD players. Its interface is very simple and attractive. This software also has some editing features. It supports adding multiple files in batch as well as conversion of several major formats. The size of this software is very small (about KB).
Pros:- Easy to Use.
- Allows one to create DVDs from all major formats at a good speed.
- It has a trimming option.
- It does not have many configuration options.
- It only has online help service and no user manual.
Download Sothink DVD Movie Maker>>
#3. Windows DVD Maker
This is a Microsoft product for users of windows which gives a lot of premium features for editing and creating beautiful video DVDs. It has a lot of templates that enhance homemade videos to professional Hollywood movies like DVDs. The Windows DVD maker also gives complete features that create DVDs with videos and images together. The videos and images can be arranged as per by user's need.
Pros:- It has the ability of burning a DVD in multiple sessions.
- It also has the function of erasing contents in a DVD or CD.
- Occasionally it burns poor quality DVDs. It has various bugs which have to be addressed.
Download Windows DVD Maker>>
#4. DeVeDe
DeVeDe is a free DVD creator which helps users in converting open-source videos to DVDs. Its platform lets users to take any video in all formats and converts it to one of the media types which support DVD images and eventually prompts the users to burn it onto a DVD.
Pros:- The ability to enable users to preview some videos with specific settings.
- It also has an option in its menu that allows users to see the documentation.
- The DVD creator is only compatible with very few operating systems including windows
- Its options aren’t adequate for professional uses.
Download DeVeDe>>
#5. GMT DVD Maker
GMT DVD maker is a program which is compatible with windows operating system. It’s simple yet functional software which can burn broad arrays of various file types onto DVDs. It provides the facilities of letting you burn hybrid DVDs which have both the cue and bin files.
Pros:- It has a wide range of media and file types which the application is able to burn.
- It also facilitates burning of the Dreamcast CDs just by deselecting the advanced option of Burning multi-sessions.
Cons:
- It has limited Preferences’ option which can only look for the updates.
- It is also ridden with several bugs which need to be addressed.
Download GMT DVD Maker>>
#6. VobBlanker
This is a free tool that edits DVDs which comes compatible with the Windows operating system. The tool is normally employed to replace, strip, blank and then cut titles from the media files. The software also works equally on the individual cells or even program chains. It also comes handy when you need to blank, delete or preview menu options in the DVDs.
Pros:- This tool can be used so as to specially handle the VOB files.
- It is a vital ingredient in groups of DVD copying tools.
Cons:
- VobBlanker is only compatible with a few versions of Windows operating systems.
- The software is specifically an editing tool for the VOB files and thus it has limited usage.
Download VobBlanker>>
#7. Avi2DVD
This is a free tool which is compatible with Windows operating systems. It enables users to convert media files of different formats such as Mkv, Avi, Mp4, Wmv, Ogm to formats such as Vcd, DVD or Svcd. It also has a simple interface which is preferred by a lot of users when it comes to the conversion of various media files to DVDs.
Pros:- It has the ability of accepting files with several audio-streams and a maximum of 3 external subtitles.
- The quality of its videos is high definition be it an avi, mkv or mp4 file.
Cons:
- The encoding process isn’t simple.
- The functional efficiency of this tool can also be unstable.
Download Avi2DVD >>
#8. CDBurnerXP
This is a free software which can help in burning DVDs or CDs that include even the latest formats of Blue-Ray and HD-DVDs. In addition, it has the ability to create and also burn ISOs. It also has a handy Multilanguage interface.
Pros:- It can burn the audio-CDs without even leavings gaps between tracks.
- It can make DVDs which can be booted later.
- It’s not up to the tasks of verification after it has burned DVDs.
- The interface can also be complicated for the people who use file managers.
Download CDBurnerXP>>
#9. WinX DVD Author
A premium DVD maker that’s free to download yet it gives all features that a professional user needs to edit videos and images so as to create presentable DVDs. This is a free DVD maker which can convert several Video formats to suitable DVD formats. You can also add subtitles and chapters to his/her video using this tool. It also creates high quality G in less than one hour which is faster as compared to other windows DVD Creators.
Pros:- The creation and burning of DVD videos using individual menus makes it interactive.
- You can be able to pick from the preset lists of menu templates or even design their own unique DVD menu.
- It can provide roundabout processes to burn DVDs by creation of an ISO.
- It can also prompt for a codec which isn’t available with the silent videos and thus refuses to burn them.
Download WinX DVD Author >>
# DVD Flick
DVD Flick is a DVD creating application which is compatible with Windows OS. Its functions include the ability of being able to burn several video files which are stored in your system’s hard drive. Moreover, this DVD creator lets the users add audio tracks, subtitles and a menu for the ease of creating DVDs.
Pros:- The software supports burning of over 45 different file formats.
- It also has user-friendly interfaces.
- The software uses up a huge amount of the processor’s power while burning DVDs.
- The menu options can also be inadequate and inconsistent.
Download DVD Flick >>
Peopel Also Ask
Wondershare ID is an easy way to access Filmora's resources, keep track of your product's activation status, and manage your purchases. Use your Wondershare ID to sign into Filmora and Filmstock. More products and services will be connected in the future. If you want to know how to create and activate a Wondershare ID, please click here >
How to Access to Filmstock / Filmora's Effects?
Filmstock is an amazing source of effects resources for Filmora users to use in their videos! You'll find animated titles, motion graphics, filters, intros, overlays, and more. To get effects packs you need to log in from the Effects Store with your Wondershare ID, and subscribe for access to all Filmora's effects. Click here to learn more details about Filmora's effects.
Does iSkysoft Have More Software Categories to Recommend?
DVD Maker Windows 10/8/7: How to Create DVDs with Windows DVD Maker
Have a number of videos on your Windows system that you want to play on your DVD player? Using DVD Maker is the most straightforward solution to this. Using DVD Maker Windows 10, you can burn your videos as well as photos to a DVD disc without any need for any additional software. Read below to know more about Windows DVD Maker Windows 7 and its alternatives.
Part 1. Windows DVD Maker Windows 7: How to Make DVDs with Windows DVD Maker
Windows DVD Maker is free software that comes pre-installed with Windows 7 and Windows Vista (Home, Professional, Ultimate, and other versions) systems. You can check the program on your PC by going to the Start Menu and looking for it in All Programs list. This DVD maker Windows 7 supports popular video, audio, and sound file formats as listed below.
- . Supported Video formats: ASF, AVI, DVR-MS, M1V, MP2, MP2V, MPE, MPEG, MPG, MPV2, WM, WMV.
- . Supported picture formats: BMP, DIB, EMF, GIF, JFIF, JPE, JPEG, JPG, PNG, TIF, TIFF, WMF.
- . Supported Audio formats: AIF, AIFC, AIFF, ASF, AU, MP2, MP3, MPA, SND, WAV, WMA.
Depending on the support of your DVD writer, DVD Maker Windows 7 allows writing on a number of discs including DVD+R, DVD+RW, DVD-R, DVD-RW, and DVD-ROM.
Steps to create DVDs using Windows 7 DVD Maker:
Step 1: Open Microsoft Windows DVD maker on your system and click “Choose Photos and Videos” to start the process. Also, insert a blank disc into your system.
Step 2: Click +Add items to browse local videos on your PC. Select videos and hit Add button. Multiple files can be added here. Alternatively, you can also drag and drop the files.
Step 3: To select DVD parameters, playback settings and make other changes, click “Options” at the lower-right corner to open DVD Options window. Once all changes are done, click Next to move ahead.
Step 4: Next is the step for customizing DVD menu. The right pane of the program screen shows the available Menu Styles. Choose the most suitable one. The Preview button at the top can be used to check the created disc. You can customize menu, add Menu text and perform other functions.
Step 5: Finally, hit the Burn button at the bottom right corner to start converting your videos or photos into a DVD disc.
Part 2. Best DVD Maker Windows 10/8 Alternative
Windows DVD Maker is a decent option for creating discs but only on Windows 7 version of the OS. The software does not work on Windows 10/8 and other OS versions and thus a Windows DVD Maker Windows 7 alternative is needed. Wondershare DVD Creator is excellent software to use and an apt alternative to Microsoft DVD maker. In addition to almost all OS versions support, the Windows DVD Maker Windows 10 alternative proves to be better in many other aspects. The software supports almost all major and popular video, picture and other formats for DVD burning. You can burn your files to DVD as well as Blu-ray discs in excellent quality output files. There are over menu templates to choose from. The built-in editor of the software enhances overall disc experience by trimming and cropping unwanted parts, adding images and watermarks, adding transition effects, rotating photos, and also adding background music. You can also adjust volume, set aspect ratio, and finally preview the created disc.
Wondershare DVD Creator
- · Burn videos in any format to DVD/ISO/DVD Folder/Blu-ray Disc/Data Disc.
- · Best alternative to Windows DVD Maker for Windows 10/8/7 and burn videos/images to DVD simply and quickly.
- · Customize DVD menu with + free templates and frames, even set title, background picture and music, etc.
- · Build-in editor to personalize videos by Trim, Crop, Add watermarks, etc.
- · Windows video DVD maker with fast burning speed and high-quality output.
- · Additional functions including Burning Data Disc, ISO to DVD, DVD Copy, Video Editor, Slideshow Maker, etc.
- · Supported OS: Windows 10, Windows 8/7/XP/Vista, Mac OS (Mojave), (High Sierra), , , , , , ,
Free DownloadFree Download
Video Tutorial to Burn Video to DVD with Best DVD Maker Alternative on Windows 7/8/10
Steps on how to burn videos to DVD with Wondershare DVD Creator:
Step 1 Open Wondershare DVD Maker Windows 10 and choose to Create DVD Video Disc.
Open Wondershare DVD Creator on your Windows Select the option Create a Video DVD Disc.
Step 2 Add media files to Windows DVD Maker Windows
From the Source tab on your interface, click " + " to search and add videos or pictures present on your PC. You can also simply drag and drop videos to the program.
The added videos will appear as thumbnails on the left pane of the screen. To edit these videos, click the pencil-like icon on the thumbnail and the Video Edit window will open. Make the needed changes and click OK to confirm.
Step 3 Choose DVD menu template.
Click the Menu tab from the main interface and you can see the Menu Structure clearly. Double click to apply a template from the list on the right side of the pane. If needed, you can also download more template designs by clicking download icon.
The options to select aspect ratio, add background music, and perform other template customizations by hitting related icons.
Step 4 Preview DVD and Create DVD.
To check the created DVD, click the Preview tab. If you are not satisfied with the design or want to make other changes, you can go back to the Source or Menu tab before burning your files.
Select the Burn tab and a setting window will open. Choose Burn to Disc option and set other parameters after inserting a blank disc into your PC. Finally, click Burn to start burning your media files to DVD disc.
Benefits of using Wondershare DVD Creator as compared with Windows DVD Maker:
There are a number of reasons why Wondershare DVD Creator proves to be better when compared with Windows DVD Maker.
1. Windows DVD Maker can be only used on Windows 7 version of the OS. On the other hand, Wondershare DVD Creator not only supports Windows 10/ 8/7/Vista/XP/ versions of the OS but also Mac system.
2. Wondershare DVD Creator supports almost all video and picture formats including SD as well as HD so that you do not face any file compatibility issues.
3. In addition to DVD disc, Wondershare DVD burner software also allows burning your files to Blu-ray discs which is not a case with Windows DVD Maker.
4. Wondershare DVD burning software has more than static and dynamic DVD menu templates to choose from. Additional designs can also be done.
5. The built-in editor allows personalizing your videos with a number of features like cropping, trimming, adding watermark, adding background music, and others.
Free DownloadFree Download
Part 3. Windows DVD Maker Windows 7 Vs DVD Maker Windows 10/8 Alternatives
Most Windows 10 users may have already known that it comes with a useful program called Windows DVD Maker. It's a really kind of practical burning tool for making DVD. If you just want to get your home videos burned to DVD without editing, it will certainly be your first choice. However, what if you'd like to edit video and burn DVD like a professional? Well, I suppose this article will work this question out. We are going to make a full comparison among Windows DVD Maker and professional DVD burning tools - Wondershare DVD Creator and Wondershare Video Converter Ultimate out there.
| Features/Program | Wondershare DVD Creator | Wondershare Video Converter Ultimate | Windows DVD Maker |
| Supported OS | All latest and popular versions of Window/Mac | All latest and popular versions of Window/Mac | Windows 7 |
| Blu-ray disc burning | Yes | Yes | No |
| Video Editor | Yes, with a wide range of features like Trim, Crop, Add subtitles, Apply effects, etc. | Yes, with a wide range of features like Trim, Crop, Add subtitles, Apply effects, etc. | No |
| Option to create chapters | Yes | No | No |
| Supported video formats | + formats, all the popular video formats. | + formats, almost all the video formats. | It supports video input of which only comes from Microsoft itself, formats like WMV, ASF, MPG, etc. |
| DVD Menus | Yes, + DVD templates available. | Yes, 20+ stylish DVD menus with different topics. | Yes, 20+ animated menu templates and 10+ frame templates. |
| DVD template customization features | Powerful | Good | Very baisc |
| Photo Slideshow option | Yes, allows creating photo slideshow with photo editing features. | No | Yes, create photos with basic features. |
| DVD burning and output option | Burn videos to DVD/ISO/DVD folder/Blu-ray disc | Burn videos to DVD/ISO/DVD folder/Blu-ray disc | Burn video to DVD disc only |
| Other features like video download/conversion | No | Yes, download online videos, convert videos to formats, record videos and more. | No |
| Download | Free TrialFree Trial | Free TrialFree Trial |
Part 4. 3 Other Windows DVD Maker Freeware
In addition to paid professional software, there are a number of free DVD maker Windows 10 available as well. For occasional DVD burning needs with basic features, these freeware prove to be a good choice. Listed below are some popularly used programs for Windows10/8.
1. Video DVD Maker Free - WinX DVD Author
This is one of the most popularly used DVD maker freeware that is compatible with Windows 10/8/7 versions of the OS. The program facilitates creating good quality DVD disc from VOB format, but you can convert a range of video formats including MP4, AVI, MKV, MPEG, FLV, MOD, and many others to VOB firstly. The software also has a YouTube downloader for the free download of movies from the site. WinX free DVD maker no watermark comes with a host of additional functions like setting aspect ratio, supporting different languages, and others. Without any spyware, adware, or plug-ins, the software is simple and reliable to use.
Pros:
- . Supports converting a wide range of video formats to VOB for DVD burning.
- . It's free.
- . Created DVD does not have any watermark.
Cons:
- No option to burn videos to ISO files.
- Limited video and DVD editing features as compared to a professional software.
- Can't support burn any video to DVD instead of VOB to DVD.
- The interface is not easy to use.
2. DVD Maker Freeware - Sothink Free DVD Movie Maker
This is another video DVD maker free program that is widely-used. The software is capable of burning almost all types of videos to a DVD disc. It is lightweight software with a simple to use interface. So even if you are not a very tech-savvy person, you can burn DVDs in just a few clicks using Sothink. In addition to creating discs, the software also facilitates to save videos in ISO files or DVD folders for later disc burning. There is one menu template in the free version of the program which you can customize with an array of features. Additional settings supported include playback mode, playback order, font color, and size, aspect ratio, and others.
Pros:
- . Support converting videos to DVD disc, ISO files, and DVD folders.
- . Supports all major video formats.
- . Fast DVD burning speed.
Cons:
- . Only one menu template available.
- . Does not support a lot of configuration options.
3. Free DVD Maker Windows 10 - DVD Flick
DVD Flick is a known Windows DVD maker free tool that is compatible working with Windows OS. Simple in use, this software offers all basic features needed while burning a DVD. A number of video and audio formats are supported by the program for disc burning. There is also an option to embed subtitles on the videos while burning them to DVD. There are six default menu templates available to choose from. With a user-friendly interface, the software is a good choice for the users with limited tech knowledge.
Pros:
- . Supports a wide range of video formats.
- . User-friendly interface.
Cons:
- . Does not support image files, and thus picture slideshows cannot be created.
- . Only 6 menu templates to choose from. No option to create or design your own DVD menu.
- . No option to add a background image or video.
There are a number of DVD makers available and selecting the right one is very important to get the desired disc. Considering the features and quality, it can be concluded that Wondershare DVD Creator is definitely the best DVD maker for Windows 10 as well as other OS. The software lets you convert all types of video and image files to desired disc type in best quality. So install Wondershare Windows DVD maker Windows 10 and get all your precious videos on a disc in no time.
Free DownloadFree Download
How to Activating Windows Video Converter
Activating Windows Video Converter will allow you to remove all of the trial restrictions and use the program forever.
You will need:
Windows Video Converter activation key.
The activation key will be sent to you via e-mail after you purchase this software.
Step1:Open the registration window
1. Launch Windows Video Converter.
2. Click the icon at the top of the screen.
Step2:Input your activation key
1. Fill in your Licensed Email and Registration code in the corresponding box of the Registration window.
2. Click the "Register" button to detect whether the registration code is correct or not.
Note:
If you have any problems with this registration code or software, please contact us: Help Desk
Looking for DVD-burning software for Windows?
Using CDs and DVDs in the ’s may seem archaic, as the world is now almost all digital. However, these discs remain popular for certain uses - they are still relevant, loved, and used by many for both work and personal use. They are a convenient way to store important information in an easily accessible form, to save photo and video albums, or to create digital memories of special occasions.
But the continuing popularity of discs means finding high-quality free DVD-burning software to work with. If you’re looking for downloadable freeware for PC, you should definitely try Movavi Video Suite. The included free DVD burner provides all the tools you need to work with CDs, DVDs, and even Blu-ray discs- without limitation! Download this easy-to-use program now and take a look at what it can do:
Data
Create a disk to hold all types of documents and files, including media files. Choose to burn a CD, Mini-CD, DVD, or Blu-ray disc.
Audio
Easily make an audio or MP3 CD of your favorite songs - with the ability to adjust the music quality.
Video
Burn to disc any video you want and configure all the necessary settings: choose one of the numerous modes, set the required regional standard, adjust the video quality, select the desired aspect ratio and disc type.
Disc copy and ISO images
Use our CD and DVD burner software to copy information from one disc to another, as well as burn ISO images.
Movavi Video Suite provides comprehensive free CD-burning software that you can use right away with no need to register or activate the software. The program is compatible with Windows 10, 8, and 7. Download this top-rated software and start burning DVDs now!
Sign up for news and special offers
Windows Media Player is available for Windows-based devices. Use this table to find the right version of the Player for your system. (If you've got a Mac, you can download Windows Media Components for QuickTime to play Windows Media files.)
Which version of Windows am I running?
Operating system/browser | Player version | How to get it |
|---|---|---|
Windows 10 | Windows Media Player 12 | Included in clean installs of Windows 10 as well as upgrades to Windows 10 from Windows or Windows 7. In some editions of Windows 10, it's included as an optional feature that you can enable. To do that, select the Start button, then select Settings > Apps > Apps & features > Manage optional features > Add a feature > Windows Media Player, and select Install. Enable Windows Media Player DVD playback isn't included. Go to the DVD playback for Windows page to find out how to add DVD playback to Windows |
Windows | Windows Media Player 12 | Included in Windows and Windows Pro, but doesn't include DVD playback. Go to the DVD playback for Windows page to find out how to add DVD playback to Windows For Windows Media Player 12 for Windows N and KN editions, get the Media Feature Pack. |
Windows RT | N/A | Windows Media Player isn't available for Windows RT |
Windows 7 | Windows Media Player 12 | Included in Windows 7 Starter, Home Premium, Professional, Ultimate, and Enterprise editions. For Windows 7 N or KN editions, get the Media Feature Pack. |
Mac OS X | Windows Media Components for QuickTime | Get it now |
If you want to reinstall Windows Media Player, try the following:
Click the Start button, type features, and select Turn Windows features on or off.
Scroll down and expand Media Features, clear the Windows Media Player check box, and click OK.
Restart your device. Windows Media Player should be uninstalled.
Repeat step 1.
Scroll down and expand Media Features, select the Windows Media Player check box, and click OK.
Restart your device. Windows Media player should now be reinstalled.
Note: To troubleshoot issues like playback and codec problems, see the "Get help" section in Windows Media Player.
Sothink Free Movie DVD Maker can burn all sorts of videos into DVD ISO files or folders from downloaded videos, camcorder videos, and any other videos with nearly all kinds of formats.
Features Highlight:
A. Make DVD Videos from All Video.
MP4, AVI, MKV, FLV, WMV, MOV, 3GP, M4V, TS, M2TS…literally every known format, can be converted into regular DVD format. Simply drag and drop those videos to the operating interface and trigger the whole process.
B. Output to DVD Image File or Folder.
Sothink Free Movie DVD Maker does not burn the created DVD videos to blank DVD discs. Instead, it allows users to save the final DVD ISO files or folders onto their computer hard drives, for watching or later burning purposes.
C. Customize the DVD Menu Flexibly.
Compared to its paid version Sothink DVD Creator, this free DVD movie maker has only one menu template, but it still allows users to flexibly customize the menu with tons of options. Better to have something than nothing.
D. Blazing Fast Conversion Speed.
With the help of multi-threading, multi-core CPUs, and hardware acceleration technologies like Intel Quick Sync, and NVIDIA CUDA, the conversion speed can be blazing fast.
E. Other Convenient Settings.
Besides the above mentioned benefits, users can also customize a lot of basic settings, like playback order, playback mode, aspect ratio, PAL or NTSC, even font color, style and size, etc.
Windows DVD Maker Free Activate - variant Bravo
Hi Rob,
Thank you for posting your query in Microsoft Community.
DVD Maker is not available in Windows To find an app for creating DVDs, visit the Windows Store.
Do let us know if you have any other queries pertaining to Windows in the future. We will be happy to help.
Thank you.
SuJata Moktan.
Was this reply helpful?
Sorry this didn't help.
Great! Thanks for your feedback.
How satisfied are you with this reply?
Thanks for your feedback, it helps us improve the site.
How satisfied are you with this reply?
Thanks for your feedback.
Cheers,
Drew
Was this reply helpful?
Sorry this didn't help.
Great! Thanks for your feedback.
How satisfied are you with this reply?
Thanks for your feedback, it helps us improve the site.
How satisfied are you with this reply?
Thanks for your feedback.
Not helpful at all! That's why I will going to Apple ASAP
Was this reply helpful?
Sorry this didn't help.
Great! Thanks for your feedback.
How satisfied are you with this reply?
Thanks for your feedback, it helps us improve the site.
How satisfied are you with this reply?
Thanks for your feedback.
Major release with no DVD Writer, are you guys real! I went and found one, was riddled with spys and wanted money to do more than 3 minutes!
Was this reply helpful?
Sorry this didn't help.
Great! Thanks for your feedback.
How satisfied are you with this reply?
Thanks for your feedback, it helps us improve the site.
How satisfied are you with this reply?
Thanks for your feedback.
I had to downgrade back to Windows 7 and now have DVD maker and DVD burning capabilities back again which Windows 10 removed! Windows 7 until I can afford a iMac!!!!
Was this reply helpful?
Sorry this didn't help.
Great! Thanks for your feedback.
How satisfied are you with this reply?
Thanks for your feedback, it helps us improve the site.
How satisfied are you with this reply?
Thanks for your feedback.
I downgraded back to Windows 7, because Windows 10 removed DVD maker and DVD burning capabilities!
Was this reply helpful?
Sorry this didn't help.
Great! Thanks for your feedback.
How satisfied are you with this reply?
Thanks for your feedback, it helps us improve the site.
How satisfied are you with this reply?
Thanks for your feedback.
Unlike the wiser folks that downgraded to Windows 7, I gave into the trap Microsoft set when they introduced Windows 8 and 10 shrewdly removing things we enjoyed in earlier versions and reintroducing solutions AT A PRICE! I paid $ for Windows DVD Maker in order to do (with more difficulty by the way) what I was able to do, i.e. burn a DVD from my Movie Maker project. Are you guys at Microsoft for real??!! These upgrades are not called for by MOST people and definitely not wanted once we fall for the upgrade! This is another example of the company of software engineers putting in programs they think they know better than the consumer are going to be accepted. Need I remind you how many people HATED Windows 8 and begged to go back to 7 or even XP?? We are the common man/women and cannot upgrade to a $ or $ computer every time you people think we need something better? You are following in the footsteps of our government, build it and they will come, and if they don't stop supporting what they had from you before!! Thanks but no Thanks. Thus the migration to Apple.
Was this reply helpful?
Sorry this didn't help.
Great! Thanks for your feedback.
How satisfied are you with this reply?
Thanks for your feedback, it helps us improve the site.
How satisfied are you with this reply?
Thanks for your feedback.
I agree. I just purchased my first laptop in over 10 years and had no idea I wouldn't have EVERYTHING I needed to have fun, including a basic program for making movies or creating DVDs on my computer.
This is rude and not a cool way to treat customers. There should be a free download offered for those who really rely on this sort of software. I don't know what I"ll do now. I hate Windows
I had a very expensive program for making movies, but it's not compatible with 10 and there is no download to make it compatible. This software company isn't even related to Windows, but they knew there wasn't a DVD or movie maker on Windows 10, so instead of offering an upgrade, I'm forced to buy another expensive upgrade to their software I already purchased.
Seriously ticked off!
Was this reply helpful?
Sorry this didn't help.
Great! Thanks for your feedback.
How satisfied are you with this reply?
Thanks for your feedback, it helps us improve the site.
How satisfied are you with this reply?
Thanks for your feedback.
Such things are available in the Store including, VLC. Some are free or minimal costs.
Cheers,
Drew
Sothink Free Movie DVD Maker can burn all sorts of videos into DVD ISO files or folders from downloaded videos, camcorder videos, and any other videos with nearly all kinds of formats.
Features Highlight:
A. Make DVD Videos from All Video.
MP4, AVI, MKV, FLV, WMV, MOV, 3GP, M4V, TS, M2TS…literally every known format, can be converted into regular DVD format. Simply drag and drop those videos to the operating interface and trigger the whole process.
B. Output to DVD Image File or Folder.
Sothink Free Movie DVD Maker does not burn the created DVD videos to blank DVD discs. Instead, it allows users to save the final DVD ISO files or folders onto their computer hard drives, for watching or later burning purposes.
C. Customize the DVD Menu Flexibly.
Compared to its paid version Sothink DVD Creator, this free DVD movie maker has only one menu template, but it still allows users to flexibly customize the menu with tons of options. Better to have something than nothing.
D. Blazing Fast Conversion Speed.
With the help of multi-threading, multi-core CPUs, and hardware acceleration technologies like Intel Quick Sync, and NVIDIA CUDA, the conversion speed can be blazing fast.
E. Other Convenient Settings.
Besides the above mentioned benefits, users can also customize a lot of basic settings, like playback order, playback mode, aspect ratio, PAL or NTSC, even font color, style and size, etc.
Best 4 DVD Makers: How to Make a DVD Free on Windows/Mac
Cloud storage is the latest means to store your digital content, but if you still wish to be connected to the traditional means, then nothing like DVDs. Storing your favorite movies, videos, images, music, and other content on DVDs can free up space on your computer and give you a physical sense of belonging when it comes to your important data. Additionally, sharing the content becomes much easier when they are stored on a DVD. In all the above-mentioned situations, you need a DVD maker to help you burn videos to DVD easily and quickly. This article will introduce the best and free DVD makers for Windows and Mac to make bootable DVD, copy DVD, customize DVD menu, and others.
Part 1. Best DVD Maker for Windows 10/8/7 and Mac
There are a number of software and programs that can make a bootable DVD. If you search for the best one, then Wondershare UniConverter (originally Wondershare Video Converter Ultimate) is the apt choice. This video DVD maker is compatible with Windows and Mac system and supports + formats, including MP4, MOV, AVI, WMV, etc. It's a powerful all-in-one DVD toolbox with video editing functions, converting, downloading, and burning DVDs in a few simple steps. The key features of the software are enlisted below.
 Wondershare UniConverter - Best DVD Maker for Windows 10 / Mac (Catalina Included)
Wondershare UniConverter - Best DVD Maker for Windows 10 / Mac (Catalina Included)
- Burn videos in + formats and HD videos to DVD, ISO files, and Blu-ray disc.
- Customize DVD burning with free menu templates in various themes, customized background music, images.
- Change DVD settings, including TV standard, disc label, aspect ratio, and more others.
- Edit videos before burning with features like cropping, rotating, trimming, adding subtitles, etc.
- Support 90X fast DVD burning speed than other common video burners.
- Convert videos to any format in batch with less quality loss.
- Download or record videos from YouTube and other 10,+ video sharing sites.
- Transfer converted DVD videos to devices and external hard drives directly.
- Versatile toolbox: Add video metadata, GIF maker, VR converter, and screen recorder.
- Supported OS: Windows 10/8/7/XP/Vista and Mac OS (Catalina), , , , , , , , ,
FREE DOWNLOADFREE DOWNLOAD
Watch Video Tutorial on How to Make A DVD on Windows 10/8/7
Steps to burn videos to DVD on Windows/Mac easily:
In the beginning, you should install Wondershare UniConverter on your PC/Mac from the links above and connect the DVD to your device. And then, follow the steps below, which work on both Windows and Mac system.
Step 1 Launch Wondershare DVD Maker and Add Files to Burn
Launch Wondershare UniConverter on your PC/Mac. On the main interface, select the DVD Burner tab and click the +Add Files button to browse and add the PC files. Alternatively, you can also add the converted files, downloaded files, or load files from other DVDs.
Step 2 Set DVD settings and select DVD templates.
Once all files are added to the program, you can select the template from the given options. Move the right and the left arrow to check the options.
For adding background music or image, open the DVD template window by clicking the Edit icon.
After that, adjust DVD settings for various parameters such as DVD menu type, aspect ratio, TV standard, and quality. With these features, Wondershare DVD maker also works as a DVD label maker.
Step 3 Burn videos to DVD easily.
After all the settings have been finished, select the folder where you want to burn the video at Burn video to. Finally, click the Burn button to start the process.
FREE DOWNLOADFREE DOWNLOAD
Part 2. Windows DVD Maker: Free DVD Tool for Windows 7
Are you looking for a free solution to create DVDs on your Windows system? Windows DVD Maker will be the choice. This DVD Maker is included only in Windows 7 and Windows Vista system while it is not supported by Windows 8 and Windows In addition to videos, photos are also supported by the program as an input option, thus making it a decent photo DVD maker as well. Good quality slideshows and home movies on DVD can be created using the software. To help to personalize your videos, this DVD maker Windows also supports a host of editing features like adding DVD menus and background music, font and button style customization, adding slideshow transition effects, and others. Thus it also works as a decent DVD slideshow maker. For better settings and effects, an interactive preview option is also there.
Steps to download Windows DVD Maker and make DVD using it:
Step 1: On your Windows 7/Vista PC, open Control Panel> Programs and Features. Hit the “Turn Windows features on or off” option and move down to “Media Features.” Check the box next to Windows DVD Maker. Once the program is installed, you may need to reboot your system, and the Windows DVD maker download process will be complete.
Step 2: Open the DVD maker Windows 7 or Vista and click “Choose Photos and Videos” to browse and add media files that you want to convert to a DVD.
Step 3: Once files are added to the interface, you can manage them by adding or removing them. Click “Next” to proceed further.
Step 4: You can preview, add menu text, customize the menu, and select the slideshow option. Select the menu style of the DVD and finally hit “Burn” to make a DVD.
This Microsoft DVD maker will create a DVD of your selected files.
Part 3. Other Free DVD Makers for Windows/Mac
If you're hunting a free DVD maker for Windows/Mac, read the following part to know more about free DVD tools. You can burn videos to DVDs for free on both Windows and Mac systems with simple steps.
1. Wondershare Free Video Converter for Mac
One of the best free programs to take care of all your DVD-related needs on a Mac system is Wondershare Free Video Converter for Mac. The program acts as a complete DVD took-kit with an array of professional features. It supports all popular video formats that can be converted to DVD. Download and install to make a DVD free on Windows/Mac.
FREE DOWNLOADFREE DOWNLOAD
Steps to make a DVD free on Mac using Wondershare Free Video Converter
Step 1: Open Wondershare Free Video Converter on your Mac. Under the Burn tab, click the +Add Files button to add files from your system. Here you can also add converted or downloaded files.
Step 2: After adding files, select the template by moving the left and right arrow.
Step 3: At Burn Video to, select the name of the DVD file. Enter the details for the DVD label and other parameters.
Step 4: Click the Burn button to start the DVD burning process.
2. Online DVD Maker
If you are looking for a DVD maker online for your Mac system, then you would be disappointed to know that there are no online tools available. Instead, you could go for free DVD maker software that can be easily installed on your Mac system to get your media files converted to DVD for playback and backup.
3. Burn
There is a decent number of DVD maker freeware for Mac systems, but one of the popularly used tools is Burn. The program allows the burning CD and DVDs on Mac through its simple and easy to use interface. Using the software, you can burn data disks, playable video disks, and playable CD audio disks. Disk images like ISO, DMG, and others can also be copied and written using Burn. Additional features that make Burn as the best free DVD maker include personalizing DVD with custom DVD menu and themes, disc icon option, file permission, file dates, MP3 tag editing, converting files, and others.
Burn work on Mac OS X or higher OS version and is free to use and open source program. This video DVD maker free can be downloaded from csa.edu.py
Steps to burn DVD free using Burn:
Step 1: Download Burn from csa.edu.py and install on your Mac.
Step 2: Open the software on your system and select the type of disc that you want to create from the given tabs - Data, Audio, Video, and Copy.
Step 3: Drag and drop the files that you want to burn to the program interface. Give the desired name to the disc.
Step 4: Finally, click Burn to start the process.
The above methods will surely help you with solutions to your queries on how to make a DVD. You can either opt for a free DVD maker for basic requirements or go for professional software like Wondershare UniConverter for complete DVD needs. Now have a free trial now!
FREE DOWNLOADFREE DOWNLOAD
How to Activating Windows Video Converter
Activating Windows Video Converter will allow you to remove all of the trial restrictions and use the program forever.
You will need:
Windows Video Converter activation key.
The activation key will be sent to you via e-mail after you purchase this software.
Step1:Open the registration window
1. Launch Windows Video Converter.
2. Click the icon at the top of the screen.
Step2:Input your activation key
1. Fill in your Licensed Email and Registration code in the corresponding box of the Registration window.
2. Click the "Register" button to detect whether the registration code is correct or not.
Note:
If you have any problems with this registration code or software, please contact us: Help Desk
Top Alternatives to Windows DVD Maker You Should Know
Part 1. How to Make DVDs with Windows 10 DVD Makers
Windows 10 is the newest version of Windows from Microsoft and used by millions of people all over the world. People prefer DVDs to online movies because they're able to save the DVDs for a long time and enjoy them anytime they want with their computer or DVD players. In this part, we're going to introduce how to make DVDs on Windows 10 with the best Windows DVD maker software.
How to Make DVDs with Best Windows 10 DVD Maker
Wondershare UniConverter (originally Wondershare Video Converter Ultimate) is a fully functional video converter and DVD burning program available in the online market for windows and Mac OS devices. This converter program is the No. 1 software, which allows you to convert the files in the 90x faster conversion speed as compared to the others. It also offers you to download, convert, burn, transfer the videos with ease. The downloading allows you to download the online videos for free from the online video sharing sites without any issue with one click only. You can also do a video recording of the screen with the voice for making tutorials.
Wondershare UniConverter
- Convert MKV to MP4, MOV, AVI, and + formats.
- Convert video/audio in original quality.
- Batch convert multiple media files without limits.
- Support 90X faster conversion speed than any competitors.
- Supported OS: Windows 10/8/7, Mac OS X ,
TRY FREETRY FREE
How to Make DVD with Wondershare DVD Maker for Windows 10
1
- Add files to the Burn section of UniConverter.
The first thing is that launch the program by double-clicking on the software icon after installing it from the above download link. You will enter the Video Converter tab, so you need to click on the DVD Burner tab, which is the third tab in the interface. Insert a DVD disc in the DVD writer of your computer and load the desired files by clicking the Load DVD button. Alternatively, you can add videos from your local computer by clicking the Add Files button.
2
- Set the DVD template and parameters.
- Select the DVD which you want to burn your videos at Burn Video to, and choose the DVD template by tapping the left or right arrow. Besides, you can click the Edit icon to set the customized DVD template like DVD title, background, etc. After that, you can write the DVD label, Menu Type, Aspect ratio, TV Standard, Quality.
3
- Burn DVD with Windows 10 DVD Maker Alternative.
- After setting everything, you can click on the Burn button on the bottom right side of the interface to start the burning process. Please note that if you want to burn Blu-ray disc, then you need to choose the DVD type beside the Burn button before the burning process.
Another 4 Helpful DVD Makers for Windows 10 Computer
Besides Wondershare UniConverter (originally Wondershare Video Converter Ultimate), there're also several other helpful Windows 10 DVD maker programs. In the following part, we'll list 7 of the most helpful DVD making programs. Check it out.
1. Ashampoo Burning Studio
Ashampoo Burning Studio is a totally free DVD burning software that can help you in burning DVDs on the Windows operating system devices. This program allows you to rip the audio CDs, burn DVDs and video discs, etc. The developer has tried to keep this program as simple as possible to use by everyone. This program is free, but to get the free license key, you have to enter your email id then the supports will send you a free key.
2. BurnAware
BurnAware Free is another windows program that fully supports windows 10 as well. This program help you in burning DVD, Blu-Ray, Disk images and make the bootable disks for free of charge. For the basic DVD burning this program is available for free of charge but if you need to create templates, menus and other options then you have to buy pro version of software. This program is very nice for the beginners as well as for the people who needs to finish the things quickly.
3. Total Video Converter
Total Video Converter is a DVD usually used as converter software but it also has the burning features which can burn your files to the DVD. There are mostly all known and unknown video audio formats supported by total video converter for converting and burning the files to the DVD. If you are looking to convert the normal videos to play on the iPhone, iPod, Xbox , PSP then Total video convert can be right choice for you.
- Simple easy to use interface with drag & drop functionality.
- audio video formats are supported to convert and burn files.
- You can extract the audio in the different audio formats from a video file.
4. Sothink Free Movie DVD Maker
This program is also a good option if you need to make the DVD of your system files or videos. It can easily burn DVD from the downloaded videos, files, folders and camcorder videos etc. There are mostly all known and unknown formats supported by this program and allow you to make DVD just by simply dragging and dropping the files in the program interface. Converter is also provided in the program that can help you in converting videos to DVD format before burning.
- Burn the DVD and get output in the DVD image file or folder.
- Supports file conversion of all formats to the DVD format.
- Easy to use interface allows everyone to use program without much effort.
Windows DVD Using Issues and How to Solve Them
You can easily play DVDs in the Windows 10 operating system, but sometimes people face issues of not detecting the DVD on the computer, etc. We will discuss two major issues and how to solve them here now.
- Issue #1: DVD not working on Windows 10
- This is a very common problem faced the DVD users in Windows The very basic thing you can check the windows update in windows Click on the Setting > Update & Security > Check for Updates. If the updates are available, then download the latest updates for windows
- Issue #2: Can’t read DVD in Windows 10
It happens some time that the DVD player of the computer or laptop stops reading the DVDs. This is usually happening due to the hardware drive issue. Let’s see how to solve the can’t read DVD in Windows Here's how to solve it:
Step 1. First, in the Windows search bar, write “Device Manager” and press enter. After opening the search bar, double click on the DVD/CD-ROM drives. It will expand the options of the DVD drive.
Step 2. Now right click on the expended icon and click the “Uninstall” button. It will reinstall the driver for DVD/CD-ROM drives, and your problem will be solved.
- Issue #3: How to Make a Slideshow with Wondershare DVD Slideshow Builder Deluxe
We're going to introduce how to make a DVD slideshow with a DVD Slideshow maker program, Wondershare DVD Slideshow Builder Deluxe.
Step 1. Run the software first on your system, and from the main welcome screen of the software, click on the “Standard Mode.” You can also choose the advanced mode for the advanced options.
TRY FREE
Step 2. After opening the standard mode, drag & drop the pictures or videos which you like to use in slideshow. You can also add files by using the Add Files button.
Step 3. Now arrange the order of videos and photos for your slideshow. Arranging is possible by dragging photos from left to right or right to left.
Step 4. After arranging the order of your slideshow, click on the Personalize button from the top left side and choose cool effects. From here, you can apply audio effects, 3D transition effects, visual effects, and different types of themes on the pictures.
Step 5. Now you need to click on the Create button from the main menu. Here you will have options burn to DVD, save to computer, save as HD and save to mobile device. You can choose anyone from here and share your slideshow with your friends.
- Issue #4: How to Watch DVD on Windows 10
When you want to watch a DVD on Windows 10 computer, you can take advantage of the DVD players. If you want to know more about the details, you can take a look at the article How to Watch DVD on Windows 10
Part 2. Top 9 Helpful DVD Makers for Windows 8, 7 and XP
Windows DVD maker programs are usually compatible with mostly all versions of the windows, but some software specially developed for the specific version of windows, and they work like a charm on that specific windows version. In this part, we're going to introduce the helpful DVD making programs for Windows 8, Windows 7, and XP.
How to Burn DVD with Windows DVD Maker
Windows DVD maker is built-in software that is available in Windows 7. This tool is totally free for burning and making DVDs for the windows users. Let’s see how to burn the DVD with the following tutorial.
1
- Add Files
First, click on the Start menu in Windows 7 and type Windows DVD Maker in the search bar, and then double-click the icon to start the program.
2
- Click Next Button
- Now simply click the "Next" button in the instruction box to continue. Do the necessary setting for DVD burning and insert a DVD in the DVD writer of your laptop or computer. From the main screen of Windows DVD maker, click on the “Add Files” button and browse videos or other files from your computer.
3
- Click Burn to Start
- After customizing templates, menu, fonts, etc., click on the “Burn” button to start burning videos to DVD with the program. This will finish automatically in some time.
Best 9 DVD Makers for Windows 8, 7, and XP
3 Best Windows 8 DVD Makers
1. CDBurnerXP
CDBurnerXP is a free Windows 8 DVD maker application that allows you to make beautiful DVD with the cool thumbnails and effects. This software comes in a variety of languages, so you can choose which you understand for reading. This program can be used for free of charge by any company or any individual person. With the CDBurnerXP program, you can burn all types of disks, make bootable CDs and DVDs, or make ISO files very easily.
2. Leawo DVD Creator
Leawo DVD Creator program is very easy to use software that is fully compatible with all of the windows operating system versions. This is a professional Windows 8 DVD Maker program that allows you to create homemade DVD’s on your windows 8 computer right away in the fast speed without wasting much time. With the program you can create ISO image file, folder, DVD-5/DVD-9 etc. There are near about 40 disc menu and model templates available for burning DVD.
3. Free Video to DVD Converter
Free Video to DVD Converter is a totally free of charge program with the power of converting videos in different formats and burning them directly to DVD. Once you have burned those videos to the DVD you can play them on any of your DVD players including your home DVD player. You can burn multiple video files in batch together, create functional DVD menu without any spyware or adware issues.
3 Most Helpful Windows 7 DVD Makers
1. DVD Flick
DVD Flick is a very user-friendly Windows 7 program that allows you to make DVD on the Windows 7 systems. It supports mostly all audio video formats for creating DVDs. You can also add subtitle files with your videos before burning them to the DVD in the DVD Flick. With the program, you can also edit thumbnail time, aspect ratio, thumbnail time index, etc.
2. DVDStyler
DVDStyler is an open-source DVD Maker program for Windows 7. DVDStyler can make beautiful DVDs for you with the customized templates. You can not only burn the video using this program but also design the individual DVD menus. Both Windows and Mac versions of this program are avaiable for you to download.
3. Free Video to DVD Converter
DeVeDe is another free program for windows 7 computers that can help you in making ISO files from the system videos. It supports making ISO files only so to burn that ISO file to DVD you have to use other DVD burner software. With the help of this software you are free to make custom menu background, play ISO creation for preview and add music to the videos. This is a cross platform program so you can download and use it on the mostly all popular operating systems.
Top 3 Windows XP DVD Makers
1. Aimersoft DVD Creator
Aimersoft DVD Creator software is a program that supports the Windows XP operating system for creating burning DVDs. Aimersoft DVD Creator is the best solution if your need is only burning videos to DVD and if you were not finding the windows XP software in There is no issue of compatibility in the software because it can be easily used on Windows XP. There are over 40 DVD menu templates available in the software that can be used with your DVD while burning for free.
2. DVD-lab PRO
DVD-lab PRO is another windows XP program that is fully compatible with the windows XP. This program offers you a very simple and easy to use interface to burning DVD. This program is good to use for the personal and advanced users who need to design beautiful DVD’s for their customers. It supports mostly all audio video formats and you can have up to 8 audio channels in the program.
3. iSkysoft DVD Creator
iSkysoft DVD Creator is a professional easy to use DVD creator software that can help you in burning DVD’s with ease. This is used by millions of professional and personal users worldwide to make beautiful DVD’s. This is fully compatible with the windows XP/7/8/10 versions. With the iSkysoft DVD Creator you can edit the videos, personalize DVD templates, menus, add subtitles to the videos etc. This is not a simple burning tool even it allows you to do all the changes what you need to do before burning videos to DVD.
Windows 8 and Windows 10 have a similar process of burning videos to DVD; if you want to learn more about the details, you can take a look at Part 1.
Comparison between Windows DVD Maker and Wondershare UniConverter
| Windows DVD Maker | UniConverter | |
|---|---|---|
| Supported OS | Windows 7 | Windows 10, Windows 8, Windows 7 and Windows XP |
| Speed | Average | Fast |
| Quality | Normal | Original Quality |
| Time-Consuming | Long Process | Complete in Short Time |
| Usability | Average | Easy to Use |
| Mobile-Friendly | Not in Avail | Not in Avail |
| Supported Formats | Few popular formats | More than Formats |
TRY FREETRY FREE
How to Burn Photos to DVD on Windows 8 & Windows 7
Windows 8 is an easy to use operating system with a graphical user interface, but sometimes people face issue in simple things as well, such as burning DVD in the windows 8. Windows 8 offers you to burn DVD without installing any third-party software on your computer. Here are going to show you a step by step tutorial about how to burn photos to DVD in Windows 8 without using a DVD maker.
How to Burn Photos to DVD on Windows 8
1
- Insert a Blank DVD
- Start your Windows 8 computer or laptop and insert a blank CD/DVD in the DVD writer of your system. Go to the “My computer” now and double click on the DVD drive storage removable media icon. After double clicking on the icon a burn disk box will open. In next to the “Disk Title” field type the needed title for your new DVD. Click the “With a CD/DVD player” option to select it the click on the “Next” button.
2
- Burn Photos to DVD
- In the new window, which is opened copy the photos that you want to burn to the DVD. Now paste the copied content in the blank CD/DVD window and right click in the blank area then click on “Burn to Disc” option. Now select the needed writing speed from drop down and finally click on "Next" button to start burning. After finishing the burning process simply click on the "Done".
How to Make a DVD Slideshow on Windows 7
In Windows 7, the operating system has provided built-in Windows DVD Maker that can help you in burning video and photos to a blank DVD. Windows DVD Maker also allows you to make slideshow with the help of inbuilt tool. This is very easy to use and you can make slideshow and burn DVD without any installation of third party software.
1
- Add Items to Windows DVD Maker
- Start Windows DVD Maker and click the Add items button to add the pictures from your computer to the program.
2
- Set Up the Options for Your Slideshow
- After adding the pictures into the program, the software will display as a list. You can order the photos by clicking on Up or Down arrow at the top of the main interface. For more options such as aspect ratio, playback setting, speed etc. You need to click on the “Options” at the bottom right side of interface. Finally click on the “Next” button now.
3
- Select Template for Your DVD
- In next step, you will see about 20 different templates for your slideshow offered by Windows DVD Maker. You can choose any professional looking style template for your slideshow from this window.
4
- Start Bruning Slideshow to DVD
- After setting everything as per your need you need to click on the “Preview” button in the next window at top left side and then click on the "Burn" button to start burning slideshow to the DVD. In few minutes your DVD slideshow will be ready and you can play it on any DVD player.
5 Most Popular DVD Players for Windows 8, Windows 7 and Windows XP
Playing the DVD is really simple on the ordinary DVD player at your home, but if you are going to play a DVD on a computer or laptop, then you need a player which supports playing DVDs. Some players can only play CD files, so here we are going to list 5 top players for Windows 8, 7, and XP versions.
1. 5KPlayer
5KPlayer is the most popular Windows operating system player that supports all the popular audio-video formats for playing the video and audio. You can play all format files even they are known or unknown formats in this player. This is not just a video player; even it allows you to Airplay the videos, download videos from the internet, play radio, and convert the audio and video files as well. The interface of this program is also very easy, so you can play the files without much issue. This is a Mac version of the software that is also available for Mac users.
2. VLC
The VLC is the most popular free and open source software used by billions of worldwide users. It supports playing both audio and videos on your computer. This is cross platform programs so you can download it on the windows, Mac, Linux, Android, iOS and many other operating system devices to play the multimedia files. There are all versions available on the official website and you can get them for free without any charge. While playing videos in the VLC media player, you will never face issue of ads. VLC is fully compatible with the windows 7, 8 and XP.
3. Windows Media Player
Windows Media Player is a default media player that comes in the windows to play the multimedia files such as audio and video. It also supports playing DVD. This program is available in the windows 7 and below versions of windows. Windows Media Player is compatible in playing mostly all common video and audio formats. This player is built-in available so there is no need to install any other software or pay anything to watch videos.
4. GOM Player
GOM Player is a paid program that helps you to play DVD in your windows laptop and computers. This program can directly show all movie names and allows you to play any part of DVD by clicking on the movie or part name. This DVD player app also comes with the remote control that can be installed on your iOS and android devices to control the playback using your mobile. The issue with this app is that there are no help documentations available about how to use the program.
5. WinX DVD Player
WinX DVD Player is a very cool looking and powerful windows and Mac operating system DVD player program that allows you to play DVD on your computer and laptops. This player provides you very high quality video and audio outputs with the compatibility in playing all popular audio video formats. There are so many other functions available in this DVD player that allows you to bookmark any part of video, take screenshots etc.
How to Watch DVDs on Windows 8, Windows 7 and XP Computer
The VLC media player is fully compatible with all versions of Windows, so you can download it on Windows 8, XP, or Windows 7 free of charge. After downloading from the official website, run the software and follow the steps below to watch the DVDs on Windows computers.
1
- Start VLC
Run the VLC media player on your computer and click on the “View > Fullscreen Interface” option. Now VLC will be there On the full screen.
2
- Insert DVD into Computer
- Make sure to insert a DVD on your computer or laptop DVD drive. If still, you have not inserted, then insert the DVD. A pop-up will be displayed in the top right corner of your system if you have inserted the DVD first time on your computer, asking you, "What happened when a DVD is inserted."
3
- Play DVD
- Now, if you want to play DVD by default in the VLC media player, then click Play DVD movie VideoLAN VLC media player.
4
- Select the Media
- If you have clicked on the “Take No Action” in the pop-up, then click on the “Media > Select the Media > Open Disc” in the VLC media player.
5
- Play Video
- After choosing the DVD, simply click on the “Play” button in the pop-up. From this pop-up, you can also choose an alternate subtitle track before starting the playing your DVD.
6
- Control Your Video
- Now your DVD will start playing on the windows. You can control the playback by using playback control buttons at the bottom of the screen.
Tips & Tricks for Windows 7 DVD Makers
Playing the DVD is really simple on the ordinary DVD player at your home, but if you are going to play DVDs on a computer or laptop, then you need a player which supports playing DVDs. Some players can only play CD files, so here we are going to list 5 top players for the windows 8, 7, and XP versions.
- What’s Windows DVD Maker and How to Get It
Window DVD Maker is an inbuilt windows app with the feature of making DVDs. This program is a built-in DVD burning program in the Windows 7 operating system, and it allows you to burn homemade videos and digital photos to the DVD free of charge. If you need to customize the DVD menu bar before burning, then this is also possible using this program.
How to Get It: First, click on the windows icon from the bottom right side and look at the search bar. Type “Windows DVD Maker” in the search bar, and you'll get the shortcut to the program.
- Windows DVD Maker Menu Styles Download for Windows 7
In the windows DVD maker, you get some DVD menu styles to use with your DVD before burning. Windows DVD Maker doesn't provide many DVD menu styles, so you can try Wondershare UniConverter (originally Wondershare Video Converter Ultimate) to get more DVD menu styles. If you need to design fonts, colors of the DVD title, then this is also possible in this software.
Step 1. Search Windows DVD Maker in the Start menu, and then start the program. Now click the Add items button to add files into the program.
Step 2. After setting all the DVD files, enter the DVD in your DVD writer and click on the “Preview” button if you need to preview your DVD before burning.
Step 3. After watching the preview, if everything is fine, click on the “Burn” button from the bottom of the interface, then the DVD burning will be started and finished automatically in a few minutes.
- How to Fix Windows DVD Maker in Windows 7
Sometimes people face some issues while burning DVDs using the Windows DVD maker. There are some common issues faced by people. Let’s learn about how to solve these common issues.
Issue #1: Not Getting Right Minutes of DVD Disk
It happens when you try to use two DVD+R DL disc (8x/GB/min), then it does not show exact minutes.
In the Windows DVD maker, click on the “Options,” which is available there at the bottom right side of the interface. Now after opening the options pop-up, click on the “Compatibility” tab. Now you can try one of the following solutions below:
#1 If you think this is a filter issue, then click on the filter, and in the next to the video filter label, uncheck the sign.
#2 click the factory defaults if you want to restore everything
After following the above solutions restart your Windows DVD maker and try to burn the DVD again.
Issue 2: You Are Unable to Play DVD
The reason for not playing a DVD in the DVD player is the incompatibility of the PAL or NTSC mode.
Solution: click on the “Options” from the Windows DVD maker interface and then check the mode there. If it is in the PAL, then you need to change it in the NTSC mode. Now select the DVD burning speed medium. Now you will not face this issue again.
Part 3. 6 Best and Free DVD Makers for Mac
Are there any helpful Mac DVD makers available in the market? The answer is yes, but sometime we'll spend a lot of time selecting the one that is best for you. In this part, we're going to introduce the most helpful DVD makers for Mac users, and these programs can help you to make DVDs easily.
3 Best Mac DVD Makers
1. Wondershare DVD Creator for Mac
Wondershare DVD Creator for Mac is also a nice application for the Mac devices to burn the DVDs. This DVD creator software enables you to create a DVD folder, disk, and ISO files as well. There are mostly all common formats supported by the software for burning files and videos to the DVD. Some editing options also available in the software that can help you in the trimming, cropping, watermarking the videos before burning them to the DVD or CD.
TRY FREETRY FREE
Key Features
- There is a built-in editor available which allows you to rotate, trim or crop the files before burning them to the DVD.
- Supports more than audio video formats for burning files to DVD, and it allows helps you in burning videos to Blu-ray DVD folder, Blu-ray disc with ease.
- More than templates available to use with your DVD.
2. Roxio Toast Titanium
Roxio Toast Titanium is another paid program for the Mac users that allows you to burn DVD with ease on your Mac operating system devices. This Mac software can burn both CD and DVD. Another great thing of the program is that it can also burn the data files to the DVD. With the burning features there is recording of video and audio also allowed in the software for making tutorials. While using this program you can also do necessary editing of your videos. The issue is that the program is not pocket friendly and costs huge amount as compared to the others.
Key Features
- It allows you to burn the DVD on your Mac and you can make DVD with the complete chapters, menus and titles.
- Capturing option is there that allows you to capture your computer screen with the audio to make tutorials.
- Conversion is also allowed in the software so you can convert audio and videos to the most popular file formats for easy playing on any device.
3. Tipard DVD Creator for Mac
Tipard DVD Creator for Mac is also a nice application for the Mac devices to burn the DVD’s. This DVD creator software enables you to create DVD folder, disk and ISO files as well. There are mostly all common formats supported by the software for burning files and videos to the DVD. Some editing options also available in the software that can help you in the trimming, cropping, watermarking the videos before burning them to the DVD or CD.
Key Features
- Video editing options allows you to edit the videos or files before burning them to the DVD.
- If you need to add subtitles to the videos then you can add separate subtitle files as well.
- There are more than built in DVD templates available that helps you in the beautifying your DVD.
Best Free DVD Maker Programs for Mac
1. Express Burn
Express Burn is the most powerful free DVD maker software for Mac. This program is very easy to use, and the great art is totally free of charge available from the developer. The only limitation of the software is that you can’t use it for the commercial for free. The program is very stable and available in a very user-friendly interface as compared to the others. It allows you to burn audio, video, and files to the Blu-Ray, DVDs, and CDs for free of charge. The program interface allows you to directly drag and drop files from your Mac drive to the interface for adding files easily.
2. LiquidCD
LiquidCD is free Mac operating system software that is totally free of charge available. The great benefit of the software is that it allows you to burn number of files together in the different formats. Most common video audio formats are supported by the software. With the LiuicdCD Mac software you can also add custom icon to your DVD before starting burning process. If you have iSO files and looking to burn it to the DVD then this is also possible.
3. Burn
Burn is free DVD creator software that can help you in creating DVD for free of charge. This program is very simple but powerful DVD creator software. Burn allows you to burn mostly all types of files such as videos, audio, text documents etc. This is easy to use software that allows you to simply drag & drop files to the program interface for burning. You can also create ISO files with the program or burn ISO from your Mac to the DVD directly. If your files are not in the DVD compatible format then the program allows you to convert the format of files.
Part 4. Other Knowledge You Need to Know about DVD Maker
- Is There Any DVD Maker for Ubuntu?
- Obviously, there is some Linux software available such as Nero, OpenShot, etc. over the internet, which supports burning DVDs on the Ubuntu operating system devices. OpenShot is open source software so you can download and use it free of charge, whereas Nero is paid so you can buy and use the Linux version of Nero DVD Maker to burn your DVD discs. Just like Nero and Openshot, there are so many programs that can be used to get the work done, but not all are available free of charge.
- How to Make DVD with Nero in Detail
Nero is the most popular and old software over the internet, which allows you to burn DVDs with ease. This is a cross-platform software, so you can get it for the Mac, Windows, or Linux operating systems. This is a paid program, so you can only use all the features after buying the premium version of the software. The steps about making a DVD with Nero are as follow:
Step 1. First, buy the software from the official site or download and install the trial version. Once the installation is completed, launch the program on your computer.
Step 2. By default, the Nero DVD window in the starting. If it’s not, then click on the New at the top left side and select DVD (1) from the menu for burning DVD. Now choose the writing speed 4x (3) if your player is old. Finally, click on the “New” button.
Step 3. Now you need to find the files from your computer which you like to burn in the DVD, so browse the files in the Nero interface and make sure to keep all those files in the VIDEO_TS folder. Make sure that you have all files in the DVD format; otherwise, and you have to convert them first before burning. Click on the “Burn” button after adding files.
Step 4. Make sure the write speed is the same as what we told in step 1 and click on the “Burn” button at the bottom right side. That’s it. Now the Nero will start burning your DVD, and it will be finished some time automatically.
- How to Use DVD Menu Maker on Your Computer
WinX DVD Author is a program that can be used as a DVD menu maker program on Windows operating system. It's pretty easy to make a DVD menu with this program, and the following guide will show you how to get the work done.
Step 1. To begin making a DVD menu, you must download and install the software. Run the Software now and then insert the blank DVD in the system DVD writer.
Step 2. After running the software on the computer, click on the “Video DVD Author” option, which is there on the top right side of the program. This option is useful in burning DVDs with menus.
Step 3. Now click on the “+” button on the bottom left side and import the video files from your computer hard drive.
Step 4. After adding files, click on the “Next” icon to get access to the menu creating controls. Personalize your chapter menu and DVD menu in this step.
Step 5. Choose a background picture by clicking on the available background templates. Now create a title menu by clicking on the “Title Menu” icon. If you want to change the title menu button image, then double click on the video clip. Click the button “TT” to add background text and then click on the “+Sound icon” to add background music.
Step 6. After setting all the things and making your DVD menu click on the “Next” icon, Choose output Folder, encoder engine, and output format. When you have completed all the settings, simply click on the “Start” button to start burning the DVD with the menu.
- What Is a DVD Title Maker and How to Use It
A DVD Title maker is usually software that helps you in burning DVD’s and beautifying them by using different types of templates, text, and styles. There are many different types of DVD title maker software and apps available in the market, which is easy to use and helps you in making titles for your movies created by yourself. In the Windows 7 operating system, there is, by default, Windows movie maker available, which is totally free to use, and you won’t be charged anything. You can directly use this movie maker in windows without any installation of other third-party software.
Step 1. Start the windows movie maker in your Windows 7 OS and click on the “Import Media” option. Now browse the files in the pop-up and select which you need to burn in DVD. Click the “Open” button after selecting the files.
Step 2. Now move all the files to the storyboard section in the windows movie maker. To add the files in the Storyboard, click on the “Add Files” and then click on the “Add to Storyboard” option. You can find this option in the Menu section.
Step 3. In the “File” menu, click on the button “Publish Movie.” This button is helpful in making a DVD for you. In the new pop-up box, choose the publish destination as DVD then click the Next button. Now the window which is open there clicks on the ok button.
Step 4. In the DVD making window, choose a title for the DVD and save it with the same title. Now click on the Save button, and the program will be launched automatically. Check all your video files are available then click on the “Next” button.
Step 5. If you want to beautify the DVD menus text now, then click on the “Menu Text” and prepare the menu according to your choice. After changing the entire things, click on the “Customize Menu” then click the “Change Style.” Now all changes will be saved.
Step 6. After setting up all the things, you are now ready to burn the DVD. Click on the “Burn” button, and the DVD title maker will start burning your DVD.
- How to Add Music to DVD
Windows Media Player is usually known as a simple software that can play your multimedia files in the windows devices, but this is not only a player. This program can also be used to burn DVDs or add music to the DVD without any charge. Let’s see how to add music to the DVD with the windows media player.
Step 1. First, make sure to insert a blank DVD in the writer of your laptop or computer. Now open the windows media player and click on the “Burn” button from the top interface. Now you will notice a burning panel on the right side of the Windows media player interface. Click on the albums and playlists, then drag the music in the burn pane, which you want to add to the DVD.
Step 2. Continue dragging songs until you have not added all the songs. Finally, click on the “Start Burn” at the bottom of the burn pane to start burning. That’s it.
- What Do Encoding and Decoding DVD Mean
DVD Encoding is a method that allows users to secure or compress their videos and other files of the DVD. Usually, video formats are then the DVD format will not work on a DVD player, so if you need to play those files on the DVD player, then you need to encode the DVD videos and audios in the DVD player formats. There are many programs available such as Wondershare UniConverter (originally Wondershare Video Converter Ultimate), which allows you to encode all the video in your DVD player.
DVD Decoding is just opposite to the DVD encoding. DVD decoding means to decode the DVD format to the other formats to play on the other devices. You can decode any DVD using DVD decoder software, just like the Wondershare UniConverter. It can decode and convert the DVD format to play the videos on your computer and other multimedia devices players.
- How to Burn Music to CD in Detail
Again the Windows Media Player is a nice option for you if you are looking for a free way to add music to a cd. Windows media player allows you to burn the CD but not give you much control like the Nero or other cd and DVD burning software. The great thing about using a windows media player to burn the cd is that it is free and doesn’t require any third-party software installation. This is a very handy app that allows you to burn the CD, and that can be played anywhere.
Step 1. In Windows 10, go to the search bar at the bottom left side and type “Windows Media Player.” From the list, select the windows media player now. After opening the player, click on the “Burn” tab from the upper right side.
Step 2. Now look at the file explorer in the left side area and look for the music files on your system. If you are unable to find the music files in the music library, then simply drag and drop the music files from your computer drive. Now drag all these files in the burn list at the right side pane of the windows media player. Make sure to add up to 80 minutes of music files because CD can’t store any files.
Step 3. Finally, after adding the music in the burn list, click on the “Start Burn” button from the upper corner of the burn pane. That’s it.
- How to Burn Video to CD in Detail
Burn My Files is free-easy-to use software for burning CDs and DVDs. This program supports burning music, video, and data files to the DVD and CDs. There is a trial version of the software available to test the program with all features for 30 days, but after that, you have to buy it. Let’s see how to burn videos to a cd with the help of this program.
Step 1. Run the software on your computer after installation and then click on “Burn Music Disk” from the left side pane. Make sure to insert CD in the writer of the system.
Step 2. Now to burn a video file, click on the “Video File” option and select the videos from your computer which you want to burn to the CD.
Step 3. Once you have selected all the video files which you want to burn, then burn my file program will automatically detect the size of added videos. If the disk color is green, then you can proceed. Once you are ready and everything is fine, click on the “Burn Video” button at the bottom right side to start burning. That’s it.
- How to Burn Pictures to CD in Detail
The very thing is to insert a DVD or CD in the drive of your laptop or computer. Now open the CDBurnerXP software and click on the Data Disk, then click “Ok.”
Step 1. Run the software on your computer after installation and then click on “Burn Music Disk” from the left side pane. Make sure to insert CD in the writer of the system.
Step 2. At the top of the interface, navigate the pictures from your computer. Now to add the pictures for burning, drag them from the top right side interface to the bottom right side. You can also select the pictures then click on the “+” button to add for burning. Now click the “Burn Disk” button after adding the pictures for burning.
- How to burn other data to CD
Instead of pictures, music, and videos, it is not possible to burn the other types of data using some simply as compared to music, pictures, and videos. For example, if you like to burn PowerPoint slides to the CD, then you can do it using the PowerPoint itself. It allows you to make the data CD, but this is a little hard. So, let’s see how to burn PowerPoint data to the CD.
Step 1. Insert a blank CD in the computer writer. Run your PowerPoint presentation, then click on the “File > Package for CD option. In the Package for CD dialog box, give the name to your data CD. Now click on the “Options” and change the default settings as per your need. Click on the “Ok” button to go back to the “Return to the Package Box” dialog box. Click on the “Copy to CD” button now in the dialog box.
Step 2. The copy of the CD process will be initiated now, and once completed, it will show you a completed dialog box. After finishing the process, it will ask you to copy the same data to another CD then simply click on the no if you don’t want to copy.
- How to Burn CD with Nero in Detail
Nero can help you in burning all types of CD’s and DVD’s as this is the most popular cd and DVD burner program. If you want to burn a cd using this software, then you can follow the steps below.
Step 1. Run the Nero cd burning program on your system. Choose the Data CD from the options, then click on the “Add” button to browse the files which you want to burn.
Step 2. Now select the single or multiple files then click on the "Add" button to finish adding.
Step 3. After adding files, click on the “Next” button, and in the new window, click on the "Burn" button to start burning. Once the CD is burned, click on the “Done” button, then CD will be ejected automatically from the DVD writer.
0 Comments