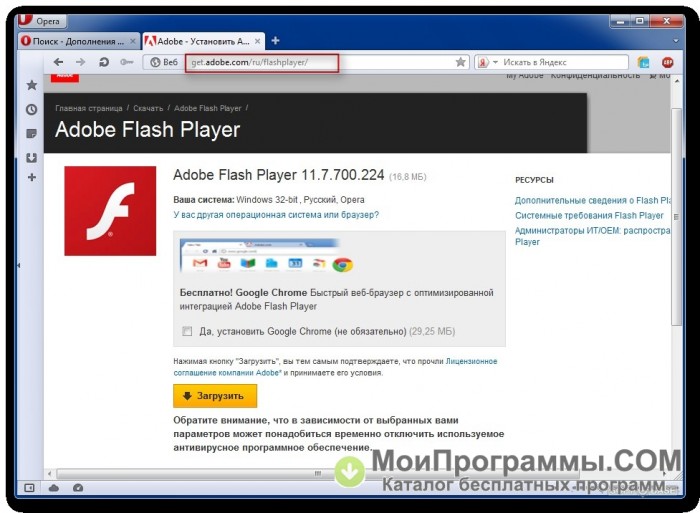
watch the video
Run and Enable Adobe Flash player on Opera Browser 2022 - Enable flash player on Opera 2022Adobe flash player opera - can suggest
 |
To play flash games, videos and animations after 2021, you will need an older browser version and flash player intsallation, that you may find on this site. If your primary browser is Chrome, you may download and install a second browser like Firefox or Opera from this page and use them just for playing flash games and flash content. The flash legacy archive include the latest stable versions of the popular browsers and the flash players for them that may run flash content.
Mozilla Firefox. Here are all files you need to make the Firefox a second browser and play flash games online with it:
- Intsall this version of Mozilla Firefox Browser for Windows OS.
- Then install this Flash Player full install for Mozilla Firefox.
- Use it to open sites with flash games. Tested and working awesomely!
Opera. Here are all stand alone files you need to make the Opera a second browser and play flash games online with it:
- Intsall this version of Opera Browser for Windows OS and do not update it.
- On the desctop shortcut add the following in the shortcut line after the brackets " --disable-update" with the space.
Flash Legacy Archive:
Mac OS
Here are ways to allow blocked flash content for different web browsers:
 For Google Chrome
For Google Chrome
Allow Flash on pages with blocked content.

- On your computer, open Chrome.
- Go to the site with the video or game.
- To the left of the web address, click Lock/padlock
or Info
.
- At the bottom, click Site Settings.
- In the new tab, to the right of "Flash," click the Down arrow
Allow.
- Go back to the site and reload the page.
Turn on from global settings:

 Opera
Opera
Launch Opera. Go to Settings>advanced and find Flash. Here is how to do that:
In the address field, type opera://settings/content/flash?search=flash
On the opera://settings/content/flash page, ensure Allow sites to run Flash option is enabled, if not, toggle the switch to enable it.
Navigate to the page that has Flash content.
On the top right-hand side of the address bar you may notice the
icon.
Click on the
icon to display a flyout dialog.
Click Run plug-in this time to allow Flash content to run on that page for just one time.
You may see
or
icons instead of Flash content.
Click on the icon to display a flyout dialog.
In the flyout dialog, click Allow to allow Flash content to run on that page.
Allow Flash content to run on the page
 Mozilla Firefox
Mozilla Firefox
1. If Firefox blocks a plugin, rather than seeing content, you'll see a message prompting you to click to run the plugin, such as Adobe Flash.
2. On some sites, you'll see just a blank rectangle, and the plugin notification icon will appear toward the left end of the address bar.
 Internet Explorer
Internet Explorer
Click the Tools icon in the upper-right corner of Internet Explorer. (The icon looks like a gear.)
The Tools icon is in the upper-right corner.
In the pop-up menu that appears, click Manage Add-ons.
Choose Manage Add-ons from Tools menu.
In the dialog box that appears, select Toolbars and Extensions.
Select Tools and Extensions as the Add-on Types from Manage Add-ons dialog box.
In the list of Add-ons, look for “Shockwave Flash Object” (another name for Flash Player).
In the Status column, check to see whether Shockwave Flash Object is Disabled. If it is disabled, click the row for Shockwave Flash Object to highlight it.
Shockwave Flash Object as the Add-on Type. The Flash is in Disabled status.
In the lower-right corner of the Manage Add-ons dialog box, click Enable.
Click Enable in the lower-right corner.
Close the Manage Add-ons dialog box.
 Safar
Safar
Open Safari, and choose Safari > Preferences.
Setting Safari preferences
Click the Websites tab and scroll down to the Plug-ins section. Locate the Adobe Flash Player entry.
Locating the Adobe Flash Player entry
Click the check box to enable Flash Player.
Enabling Flash Player
Select a setting to use for Flash Player when you visit other websites.
Selecting an option of your choice
You can configure Flash for individual websites (domains). Select a website listed in this window, and choose Ask, Off, or On.
Allowing websites to use the plug-in
Exit Preferences after you finish configuring Flash Player.
- All Planeta 42 games are also downloadable and you do not need to install or activate anything, just download the game, unpack it and play it for Windows OS only.
Flash Player for Opera
- To access Flash settings in Opera, from the Main menu
 , select Settings.
, select Settings. - Or simply enter opera://settings in the address bar at the top.
- Click Websites on the sidebar.
- Scroll down to the Flash section.
- Select one of four Flash content settings.
![]()
- Select Allow sites to run Flash if you want to allow running Flash content. Flash will run unprompted.
- Select Detect and run important Flash content to allow the browser running Flash per your permission.
- Click to play prevents a website from running Flash.
- Block sites from running Flash is the choice to prevent any website from running Flash.
The safest way may be to select Block sites from running Flash and Click to play settings. Then use the exception list for specific Flash content sites that you trust and visit often. Click the Manage exceptions… button to add exceptions.
To add exceptions to your Flash settings, follow these steps:
- Click Manage exceptions.
- Under "Hostname pattern," enter the web address that you want to create an exception for: insert
- Under "Behavior," select Allow.
![]()
If you choose Click to play setting, you need to whitelist (add exceptions) our services in order to make the text-to-speech to run. This is how our flash detection tool has been designed.
Voice isn't playing automatically in the Text-to-Speech application
If you selected Detect and run important Flash content setting, Opera browser doesn't run Flash automatically. You need to click on the play button to start playing the voice.
![]()
Adobe Flash Player
Operating system: Windows
Category: Extensions
License: Free
Official page: Adobe Flash Player
Description
Adobe Flash Player – a necessary plugin for the correct work of multimedia and interactive content of the most browsers. The software provides a high sharpness of video content and enables to play various online games or applications in the browser window. The software contains a built-in hardware acceleration of 2D and 3D graphics. The software is widely used among the designers and enables to apply different tools to determine the parameters of the font or several variants of the text placing. Also the software is regularly updated for effective playback of the media content and prevents the intruders to conduct various actions with the system.
Main features:
- The correct playback of media content
- Playing of games, animation and advertising
- Hardware acceleration of 2D and 3D graphics
- Regular updates
Downloading Flash Player Version 32.0.0.114
The one available to download from the app hub (https://www.opera.com/pcappshub/adobeflashplayer) is for an older version, which means that it cancels the installation and directs you to download a newer version. The problem is that downloading from Adobe's site (https://get.adobe.com/flashplayer) doesn't work because instead of the install button, it shows this note:
"Your antivirus software must allow you to install software."
However, I've concluded that it isn't any antivirus software or anything else blocking it, but Opera. Anybody got suggestions that doesn't include downloading Chrome? Both "can't get rid of these" Microsoft browsers have Flash built in and redirects to the help page.
How to enable flash on Google Chrome, Mozilla Firefox, Microsoft Edge, and Opera browser?
If you are an Internet user, you need to download and install Flash Player to view and interact with SWF (small web format) content. An SWF file contains vector-based animations and videos.
Why do you need to enable flash player in your browser?
Many web developers embed Flash player in their web pages as it is the single most popular multimedia platform in the world. Many web projects like online game portals are based on Flash player software. When developers use Flash player in the web pages, they have wider hosting options on the type of media and sources of those media on the page. Using flash player software also gives more content options to visitors which can be an advantage.
Besides being a reliable platform, Flash player is completely free and developers don’t have to worry about security issues as the software receives regular performance and security updates. Many times the flash player option is disabled in your internet browser which prevents you from watching the media hosted on the webpage. Here we have shared steps to enable flash player in popular web browsers.
Steps to enable flash in Google Chrome
- Launch Google chrome
- Type the following in the address bar – chrome://settings/content and hit Enter on the keyboard

- On the next screen look for option that mentions settings of Flash player
- Click Allow sites to run flash

There may be a few sites you access regularly and they need flash player to show content. You can activate flash player by default for these websites by following steps given below.
- Under Pop-ups, click Manage Exceptions

- Type the website URL for which you want to enable flash

- Make sure the behavior is set to Allow
- Click Done
Steps to enable flash in Mozilla Firefox
- Launch Firefox and click the hamburger menu icon(three horizontal bars) on the right
- When the menu opens, click Add-ons

- In the Plugins list, locate Shockwave flash player

- From the drop-down menu, choose Always Activate
Steps to enable flash in Microsoft Edge
Microsoft has renamed its browser – Edge. It is bundled with all the latest versions of the Windows operating system.
- Launch Edge browser
- Click the three vertical dot icons on the right to access settings
- In the next window, click View Advanced settings

- Click the toggle switch Use Adobe flash player and make sure it rests at the On position

Steps to enable flash in Opera browser
- Launch Opera browser
- The menu bar is located on left side of browser. Scroll down the menu bar and click Settings (cogwheel)

- Next click Websites
- Click Manage individual plug-ins
- In the next screen, look for the “Adobe flash player” option
- Click enable button
Using the right software, having an advanced malware protection system, and installing important Windows updates are the key to keeping your Windows system error-free. Another thing you must do is install latest drivers whenever they are available. The easiest way to do so is by using a reliable driver update software, like DriverDownloader.
DriverDownloader is free to install, but to get automatic updates you’ll have to register it. The tool can update all your drivers at a click of a button.
Here’s the link to download DriverDownloader
Start Download
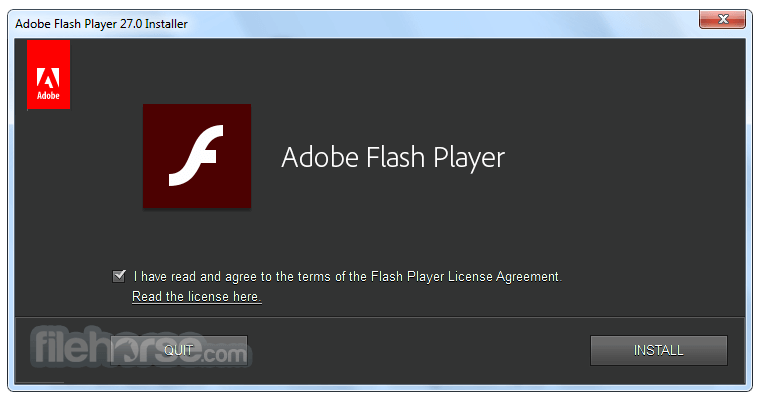



0 Comments